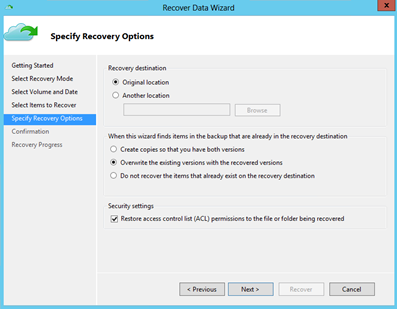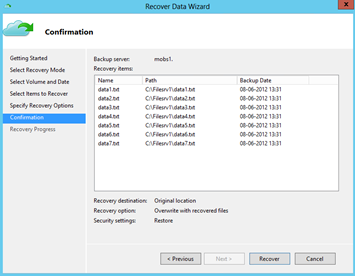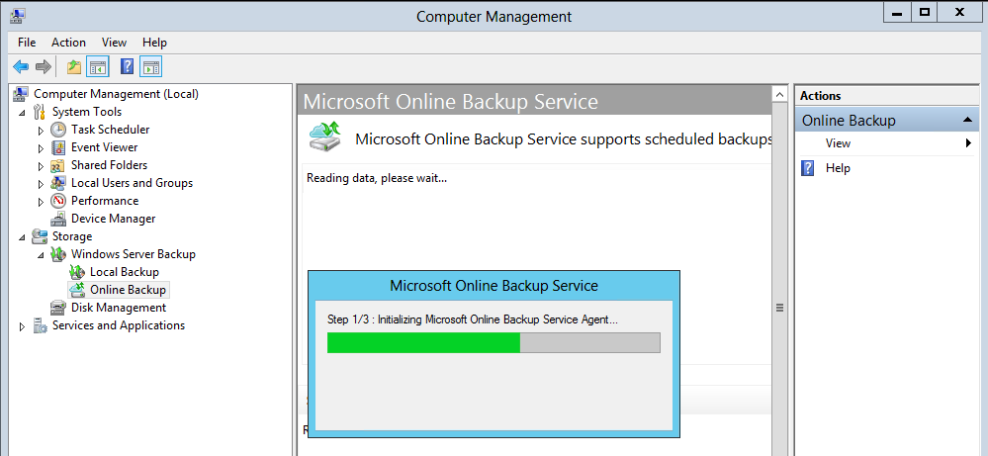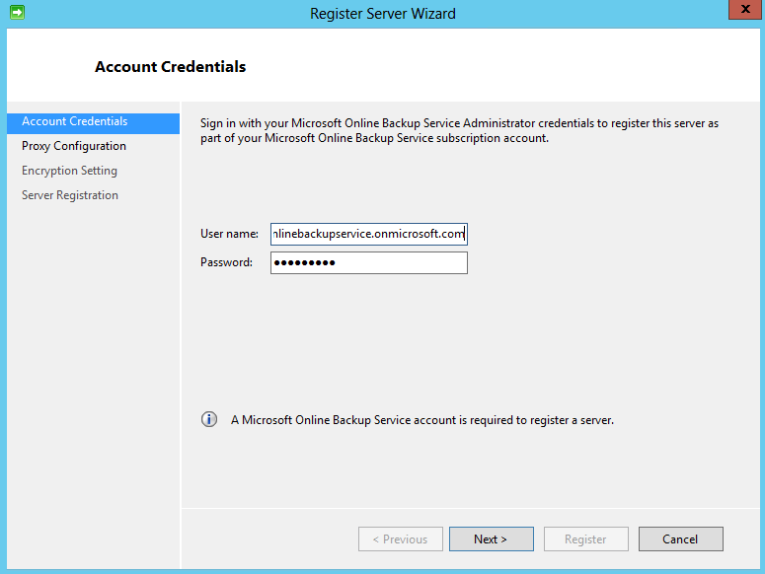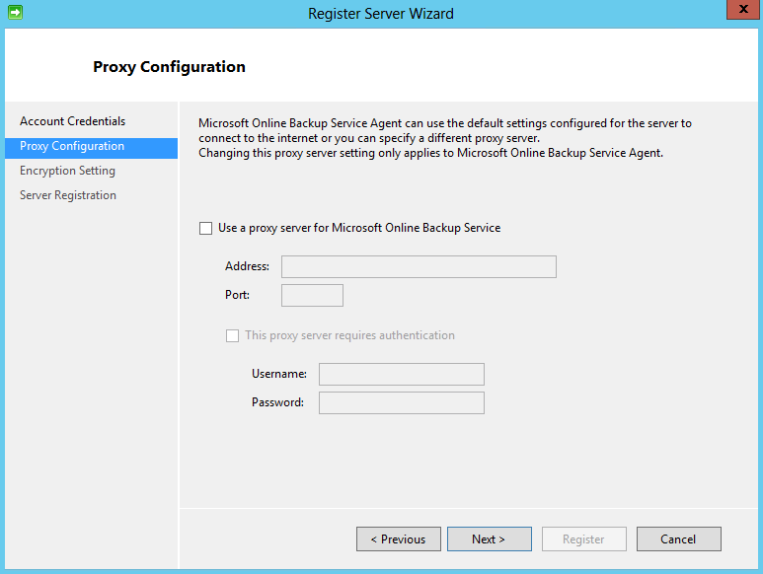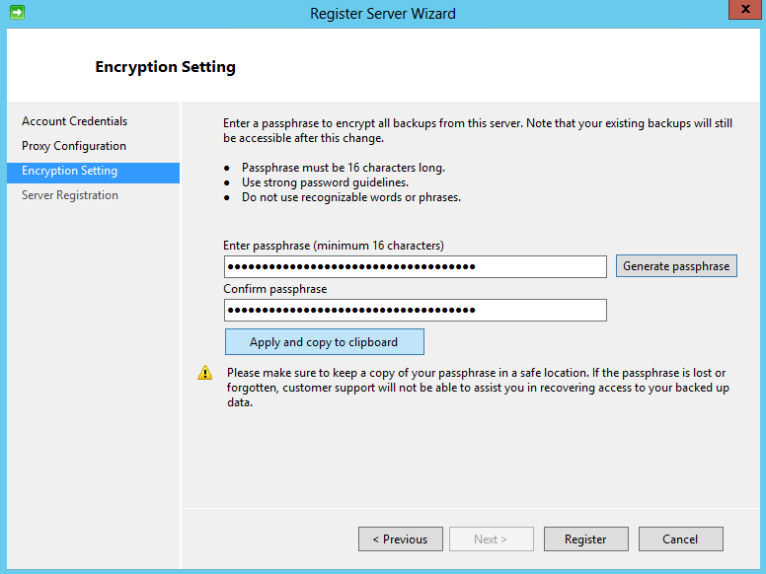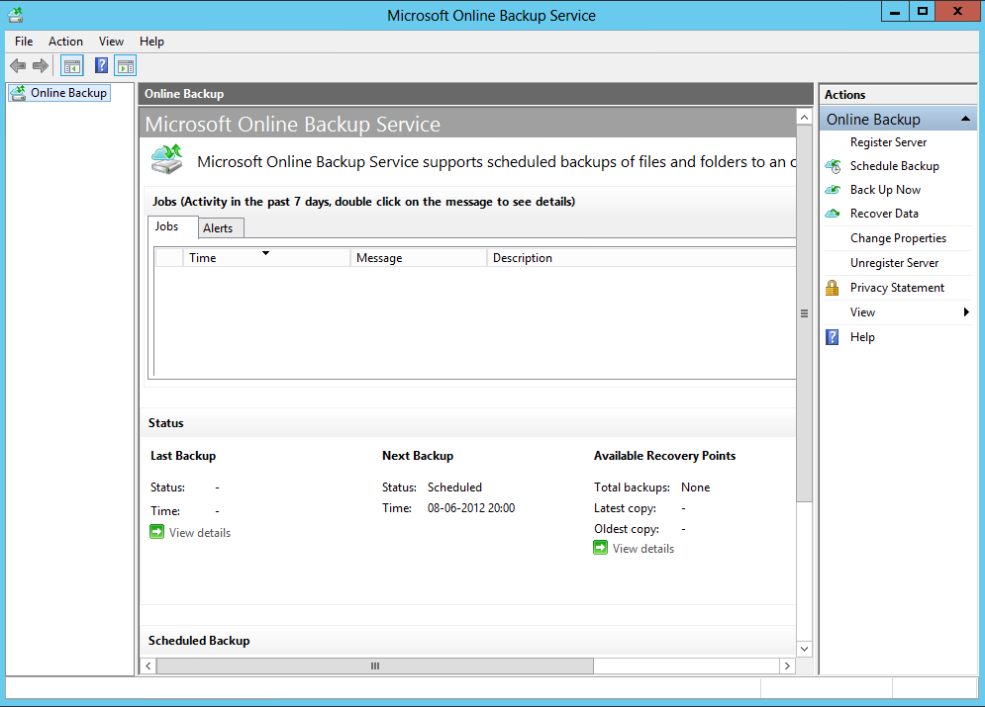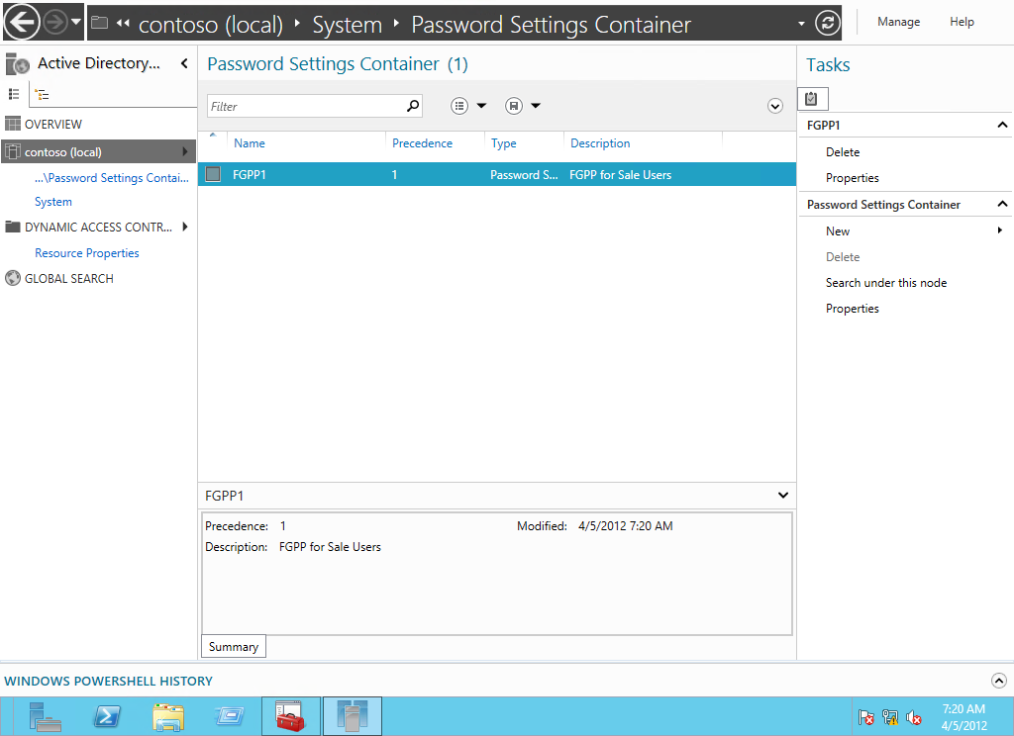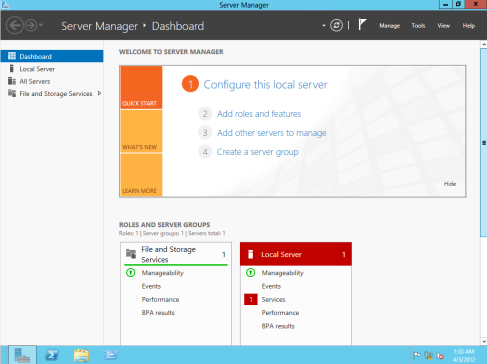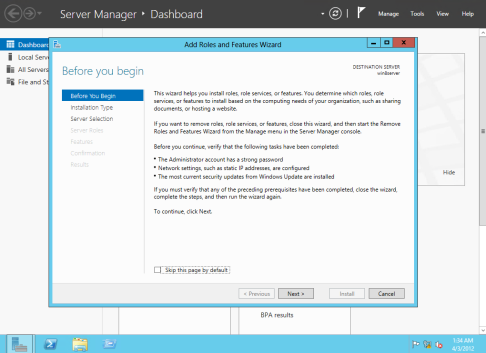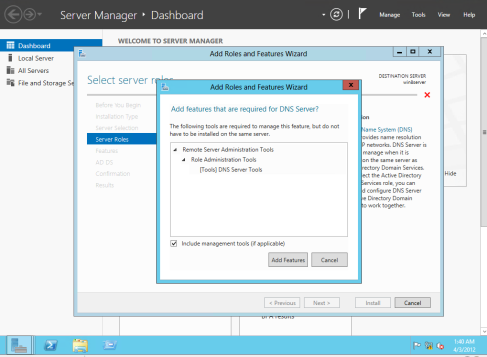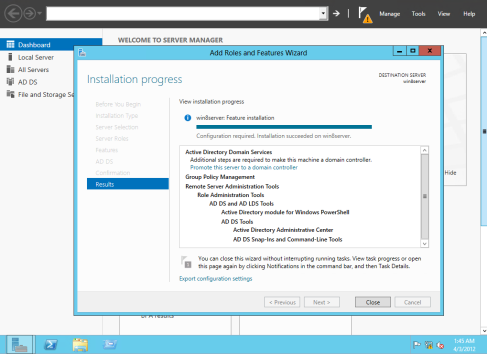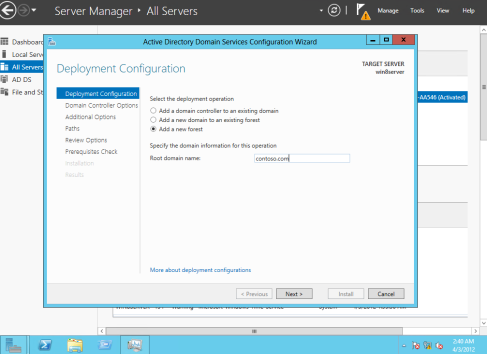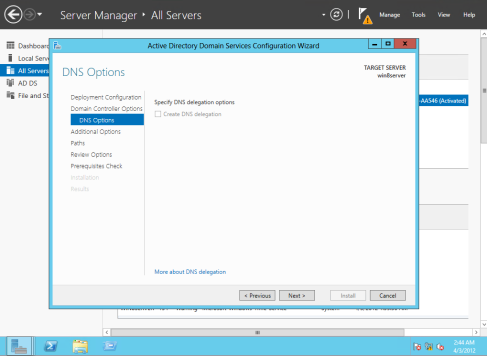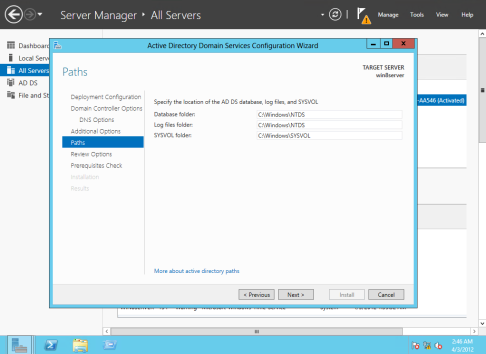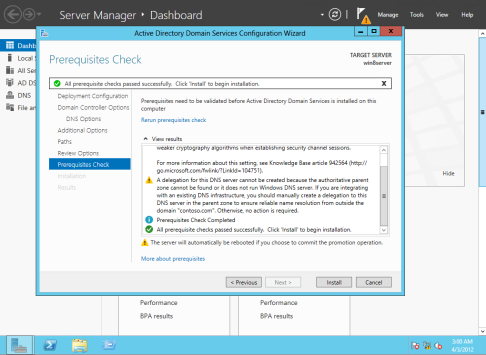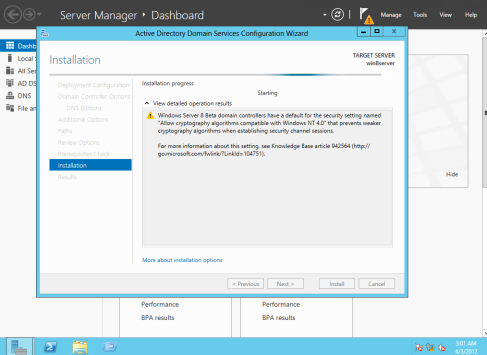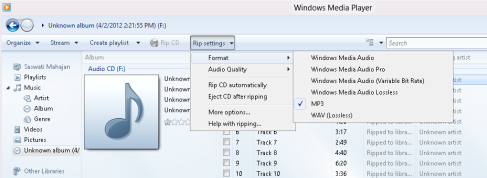Recover Files and Folders Using the Microsoft Online Backup Service Agent
Exercise1: Recovering files and folder using the Microsoft online backup service agent.
1. Open My Computer pinned in taskbar. Go to the C Drive and delete the Filesrv1
2. Press the Windows logo key  + Q to open the Apps menu, and then click Microsoft Online Backup Service Agent.
+ Q to open the Apps menu, and then click Microsoft Online Backup Service Agent.
3. In the Action menu, click Recover Data to open the Recover Data Wizard. The Getting Started page is displayed. Click This Server, and then click Next to continue.
4. The Select Recovery Mode page is displayed.
5. Choose Browse for files and Click Next to continue.
6. On the Select Volume and Date page is displayed.
Select the C: \ from drop down menu and select the date and time.

Click Next to continue.
7. On the Select items to recover page is displayed. Expend the server and navigate and select Filesrv1 Click Next to continue.
8. On the Specify recovery options page is displayed.
Choose – Overwrite the existing versions with the recovered versions
In Security settings, select the check box to restore the access control list (ACL) settings of the files and folders that are recovered
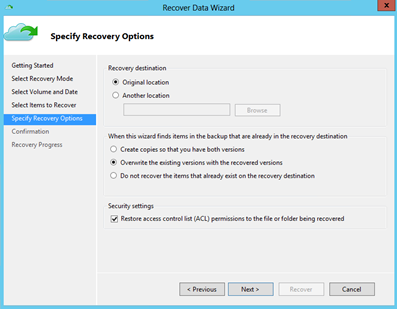
|
Info: – Create copies so that you have both versions This option makes a copy of the file with a new file name in the same location as the duplicate file. The file name of the new file starts with the following text string (<recovery date>Copy of<original file name>)
Overwrite the existing versions with the recovered versions This option overwrites the file, and the only version that will exist in the restore location is the recovered file version.
Do not recover the items that already exist on the recovery destination This option retains the current version of any files that already exist in the recovery destination. Recovery will occur only for data that does not exist in the recovery destination.
Note: – Sharing settings are not recoverable.
|
9. On the Confirmation page is displayed and Click Recover tab to start the recovery process.
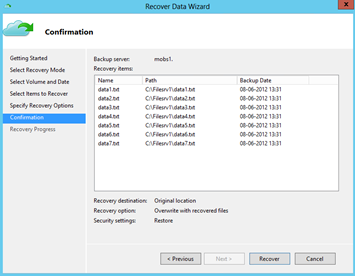
The Recovery Progress page is displayed, which shows the progress of the recovery operation.

10. The Jobs pane shows the status of Job completed when the recovery is done.
11. Check on your C Drive , Filesrv1 restored or not.
Recovering files and folder using PowerShell ISE
You can recover data that was backed up with Microsoft Online Backup Service onto any server running Windows Server 2012 that is connected to the Internet. This can be useful for disaster recovery situations where you are not able to get physical or network access to your servers.
1. Open My Computer, go to the C: drive and delete the Filesrv2.
2. Open PowerShell ISE and run the following commands:
3. Set the variables
|
$source = Get-OBRecoverableSource
|
|
$item = Get-OBRecoverableItem -Source $source[0]
|
|
$FinalItem = Get-OBRecoverableItem -ParentItem $item[0]
|
|
$recover_option = New-OBRecoveryOption
|
Run the command to recover data

3. Check your C: drive for restored.
Note: Folder that you recovering is defined on $FinalItem and $finalitem pickup up inputs from $filespec that you have defined while scheduling the backup on exercise part 4.
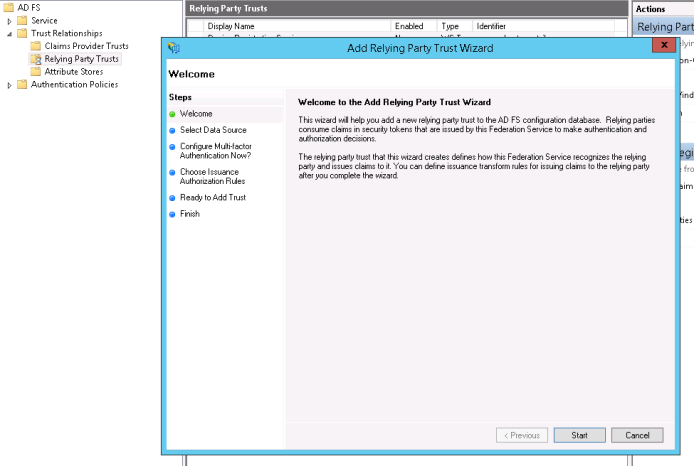








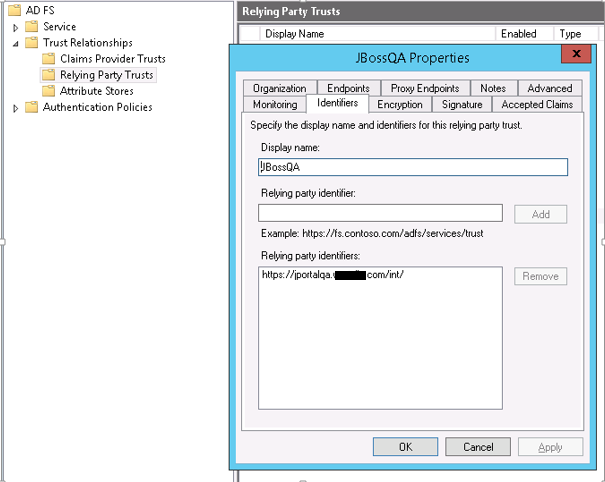





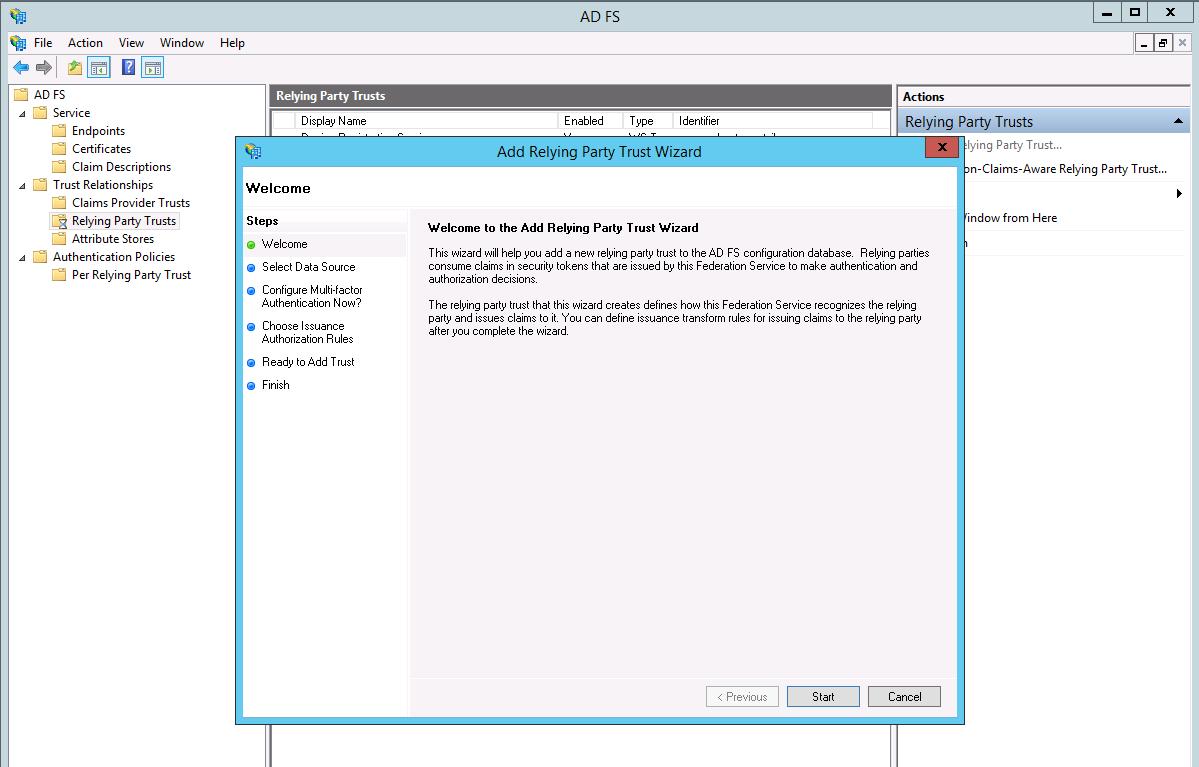
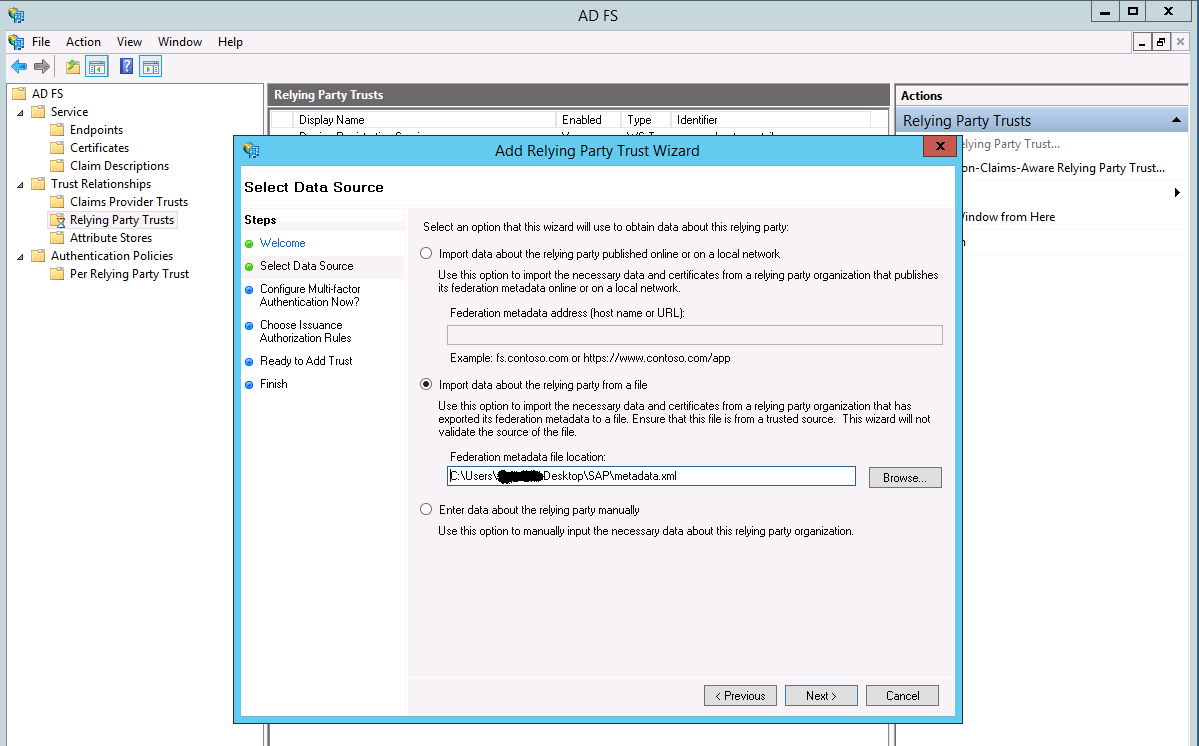
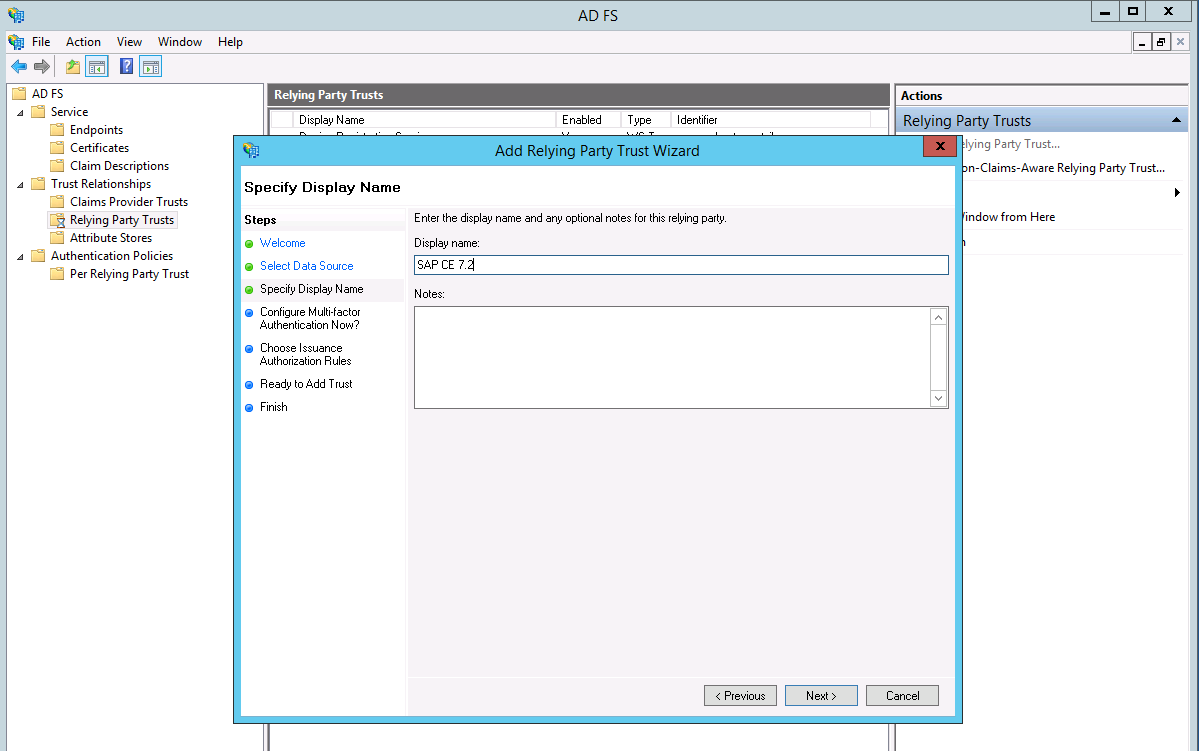





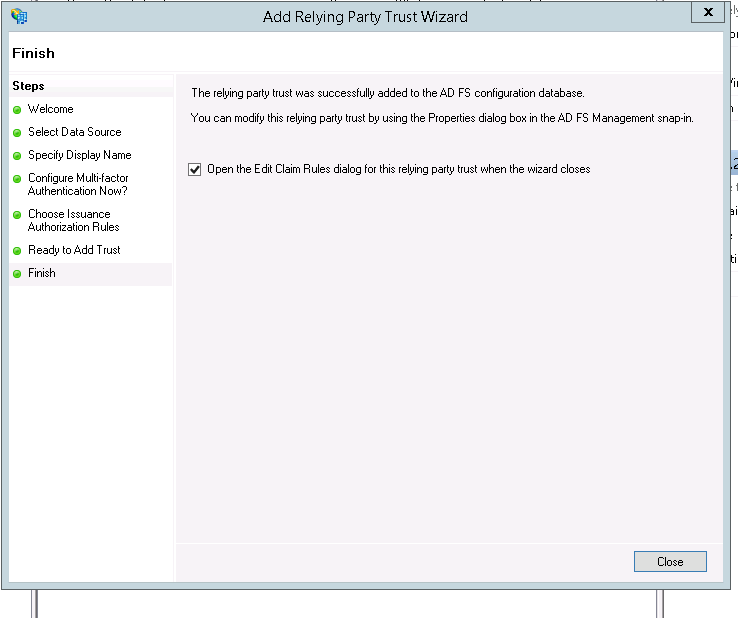

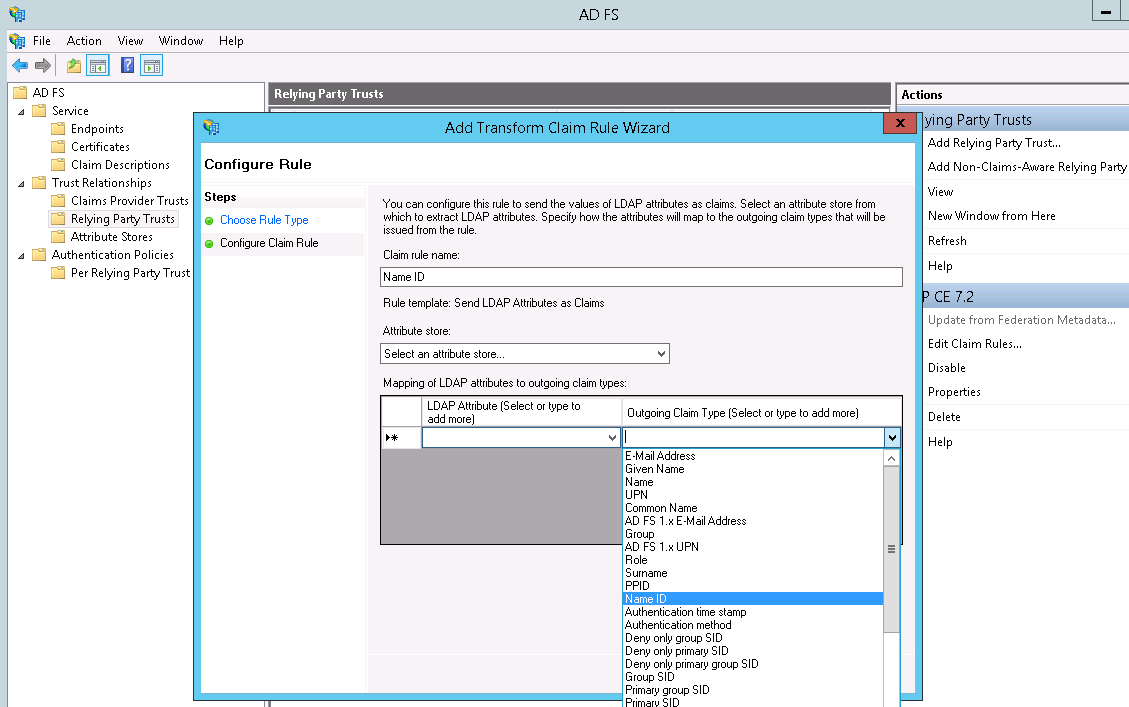





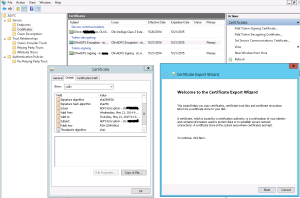

 + Q to open the Apps menu, and then click Microsoft Online Backup Service Agent.
+ Q to open the Apps menu, and then click Microsoft Online Backup Service Agent.